Establishing a work flow is important you can import your files directly into an Application such as Aperture or Lightroom however it's worth using a slightly different strategy.
I always use it with my medium format RAW files and recently was forced to use it with my 35mm DSLR files, because there was no camera raw conversion for the EOS 7D for Aperture or Lightroom so I used the camera manufacturers app in this case Canon's Digital Photo Professional and the EOS utility which comes with the camera.
I imported using DPP and placed RAW in a folder for later import into Aperture and converted to Tiff and JPG using DPP for us in the mean time
You can download your image data files from your Camera or its storage card to your computer using a PCMCIA adaptor, via a USB or FireWire connection from camera or card reader.
Importing from a CF card directly to a folder on a Hard Disk Drive is fast much faster than importing into the application direct, and subsequently when you import from HDD to application which is on another HDD in you computer is also fast.
There is also one other benefit, that you create a backup master copy, I would recommend you start one new if you don't already have back up drives. If your computer has only one HDD you can often get another one fitted or use an external drive I would suggest the dock system you can be up and running with 1TB of external storage for less than £90. with minimum technical knowledge just plug it in; check out 1TB
Here's how it goes I set up the Canon programmes (app's) so that when I plug in my CF card or Camera say the 7D it automatically creates a new folder on my backup hard drive, It uses the date as folder name and imports all files shot that day to it, so if I had more than one days work on a card it would create a file for each day.
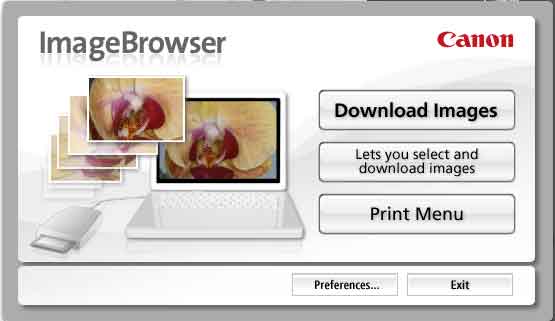
Select Preferences
Then Browse to find a location in your system, I set up a folder named Canon_7D on my Backup HDD ( BupA).
I selected Create Sub folder and use the Shooting Year Month Day as the sub folder name, you can either set it to start the download automatically when you connect a memory card or leave it unchecked the above image appears and you click on the 'Download Images' button to start the download.
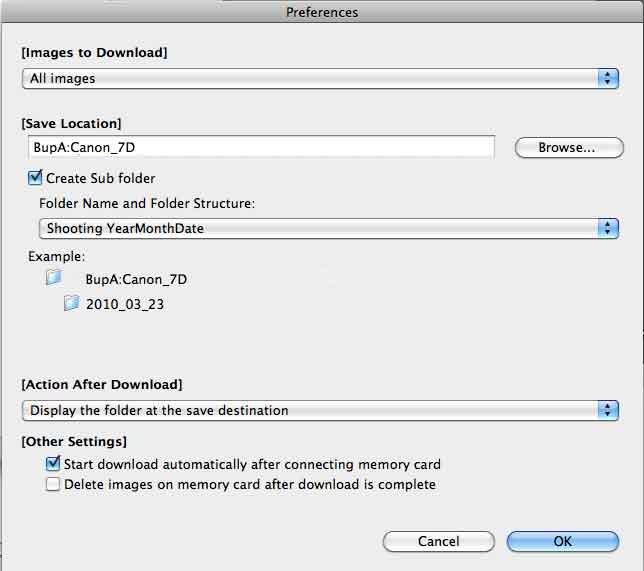
I would not check the delete images button I prefer to do this in camera and you have a short term backup copy on the Memory Card just in case.
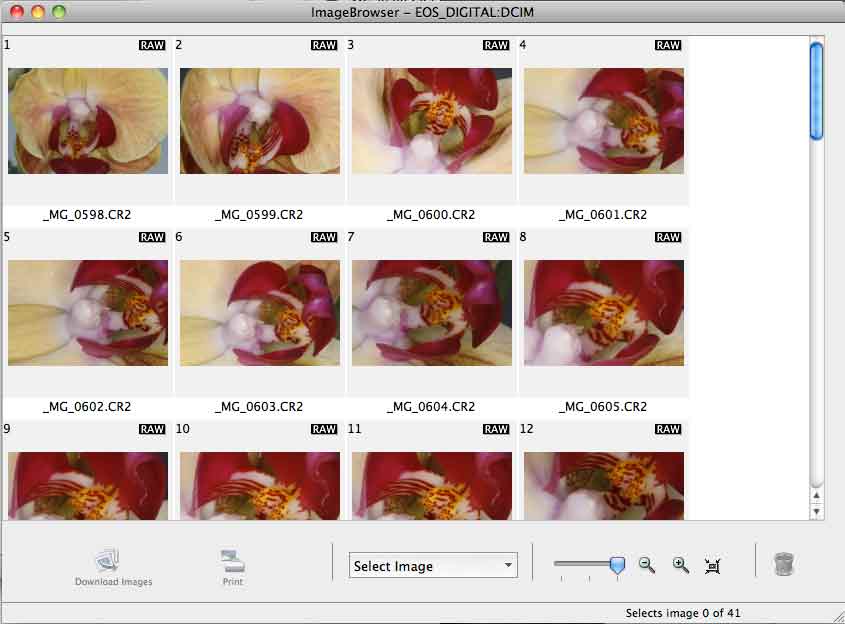
I now have a choice I can import from that file location into Aperture Library which would copy the whole of the image data or I can reference the file in the Library to the latter in which case it only imports metadata and a jpg thumbnail and saves version information when I call the image in Aperture will it will load it from the original file location into the Library workspace and save it back to the original location only writing a modified version file for the adjustments made.
In the first case I have two copies of the file one in the Aperture Library and one in the import location. in the second case I will only have one full copy in the import location and Metadata and version data in the Aperture Library.
I import all 35mm DSLR and other image data files that are less than 30MB each into the Library the Hasselblad files are 50MB + so I keep them as referenced files and I need to use Hasselblads 'Phocus' App to extract the highest quality out of the images, Aperture is adequate for most purposes and it keeps all the images under the same DAM system.
Aperture creates a 'Vault' when you want to back up the Aperture Library you backup your referenced files i.e those not in the Aperture Library using a simple app ... TBC